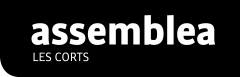Aquestes instruccions són vàlides en qualsevol servei basat en el programari Jitsi Meet.
Índex
Quins serveis puc usar?
Qualsevol d’aquests serveis:
Com convocar una reunió virtual?
-
- Obriu una pestanya d’un navegador web com Firefox i escriviu a la barra d’adreces qualsevol de les adreces de quins serveis puc usar.
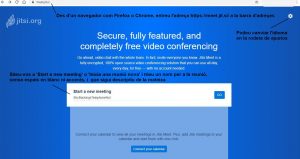
- Podeu canviar la llengua al català en la rodeta de dalt a la dreta.
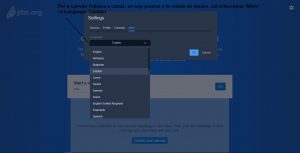
- Situeu-vos a Inicia una reunió nova (Start a new meeting) i trieu un nom per a la reunió, sense espais en blanc ni accents, i que sigui descriptiu de la mateixa. Feu clic al botó Som-hi (Go).
- El navegador us preguntarà si doneu permís per accedir a càmera i micròfon, heu de permetre-ho.
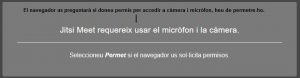
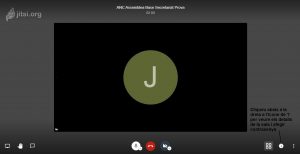
- Feu clic a baix a la dreta a la icona d’informació; opcionalment, allà podeu afegir una contrasenya, fent clic a Afegeix una contrasenya (Add password) i prement enter. En tot cas prement Copia (Copy), tindreu l’adreça de la sala, que podeu distribuir als participants de la reunió de forma segura, via aplicacions de missatgeria instantània com Signal o Telegram, i ja només caldrà que s’hi vagin afegint per a començar.
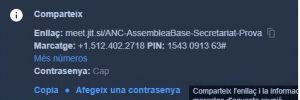
- Obriu una pestanya d’un navegador web com Firefox i escriviu a la barra d’adreces qualsevol de les adreces de quins serveis puc usar.
Com participar en una reunió virtual?
Abans de començar la reunió, la persona que hagi creat la sala us enviarà l’enllaç a la sala per un mitjà segur. També us haurà d’enviar la contrasenya si ha restringit l’accés a la sala.
Tingueu en compte que un cop esteu a la sala, és un bon costum desactivar el micròfon i activar-lo només quan hagueu de parlar per evitar afegir soroll a la transmissió d’àudio. La transmissió de vídeo requereix molta amplada de banda. Si veieu que la transmissió de vídeo es congela o sentiu el so entretallat, proveu de configurar la transmissió de vídeo a baixa definició o a desactivar la càmera.
Des de l’ordinador
Per participar en una reunió virtual des d’un ordinador no cal instal·lar programari, només cal tenir instal·lada una versió recent d’un navegador web com Firefox, per exemple.
- Feu clic a l’enllaç a la sala de la reunió i s’obrirà el navegador web. En cas que no s’obri, podeu copiar l’enllaç i enganxar-lo a la barra d’adreces del navegador web.
- El navegador us preguntarà si doneu permís per a accedir a càmera i micròfon,
heu de permetre-ho.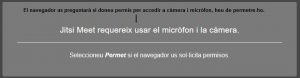
- Pot ser que calgui una contrasenya per accedir a la sala. Copieu la contrasenya que us hagin enviat i feu clic al botó d’acord.
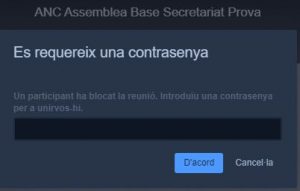
- Un cop a la reunió veureu una aplicació com la següent:

- A baix a l’esquerra veureu tres botons: compartir pantalla, demanar la paraula i xat. Quan feu clic al xat us demanarà un nom per presentar-lo a la resta de participants.
- A baix al centre veureu tres botons més: activar i desactivar el micròfon, deixar la reunió, i activar i desactivar la càmera.
- A baix a la dreta veureu uns altres tres botons: canviar com es veuen els participants, veure les dades de la sala i ajustaments.
Des del mòbil o tauleta
Per participar en una reunió virtual des d’un telèfon mòbil o una tauleta cal que instal·leu l’aplicació. Hi ha versions pels sistemes operatius Android i iOS.
- Feu clic a l’enllaç a la sala de la reunió i s’obrirà l’aplicació. En cas que no s’obri, podeu copiar l’enllaç, obrir l’aplicació i enganxar l’enllaç a l’àrea on diu enter room name.
- Un cop a la reunió veureu a l’aplicació:
- A baix a l’esquerra veureu el botó del xat.
- A baix al centre veureu tres botons més: activar i desactivar el micròfon, deixar la reunió, i activar i desactivar la càmera.
- A baix a la dreta veureu un altre botó que desplega un menú amb opcions per aixecar la ma i canviar el mode de visualització entre d’altres.
Agraïments
El contingut d’aquesta pàgina es basa en el material elaborat pel grup de treball en eines de treball en línia d’Informàtica per la Independència, assemblea sectorial de l’Assemblea Nacional Catalana.